今天我们在继续聊思维导图的内容,前两天我们谈到了思维导图的概念和思维,接下来聊大家比较感兴趣的思维导图如何使用,还是以Xmind为例,功能方面的内容比较多,我会分2到3篇文章来介绍,下面直接开始。
一、基本概念
首先我们谈下层级,新建一个导图最中心会有一个主题,由中间开始一层一层的往外面发散,这叫做层次,层级下来就是分支,分支下来还有分支。
第二个是主题的概念,主题分为父主题,兄弟主题,主题和子主题,另外还有一个不受其他主题限制是自有主题。
主题可添加的元素有标注、图标、批注、备注、超链接、任务信息、图片等……
二、界面
界面分为主功能区,右边的专业功能区,专业功能区的功能都是收费的,接着标签区,作图区,小地图区,快速设置区,画布及信息区。
三、新建思维导图-结构及保存
1、点击导航栏上的文件——选择新建,这时会跳出一个界面,分为空白图和模板,空白图里有思维导图,平衡图,逻辑图等,根据自己的需要来选择,右边的模板,里面有一些系统自带的模板,你自己也可以将内容制作好保存为模板以便下次使用,当然也可以把别人的导图保存为自己模板,模板的功能是重复利用,提高效率和减省时间。
2、如何保存,点击导航栏上的文件——另存为,保存有三种方式,可以保存在本地电脑,云端和印象笔记里,一般我本地电脑先备份一份,有需要再备份到印象笔记里,云端也会有,但不太常用。印象笔记能把导图、图片、文字全部生成一篇文章里,这也是我使用xmind的一个原因,和印象笔记无缝的链接。这里提到的新建,保存都是有快捷键的,一开始你先熟悉,然后再用快捷键。
四、主功能区
菜单栏上的左边部分就是主功能区,主功能区的内容是免费的,第一个像小房子的按钮是打开侧边栏,一般很少用到。第二个按钮是保存,在做导图的过程中我们会经常用到保存,但一般还是用快捷键多,这按钮也不常用。第三是撤销和重做,在输入错误项撤回到之前的内容就可以用这个功能,我的习惯也都是用快捷键了。第四个按钮是添加主题,可以添加子主题,父主题,兄弟主题,标注,这些都是比较常用的按钮,也没什么好说的,自己点一下就知道了。第五个按钮是添加联系,这个功能是两个主题有关联的时候使用,效果就是会把两个关联的主题中间连接一条线,线中间可以输入文字。第六个按钮是外框,外框可以在同级别中进行分组。第七个按钮是概要,主要用于对上一层级的内容进行概括和说明。第八个按钮是插入,点击一下会弹出很多个选项,这些选项的内容都可以插入到导图里面,一共有7个内容,分别是标签、备注、超链接、任务信息、批注、附件、录音。
五、专业工具区
在菜单栏的右边就是专业工具区,这里的功能都需要购买收费版才能使用,详情见官网介绍。第一个是头脑风暴,主要用于集思广益,大家围绕一个主题来发散想象,这个功能要先知道什么是头脑风暴,以及如何使用头脑风暴后再来用这个功能。第二个是演示功能,演示分为两个模式,一个是生成ppt,另外一个是遍历模式,PPT就是讲需要演示的主题选择上,就可以演示了,遍历模式会将整张导图从头到尾,根据你的需要来展示出来。第三个是甘特图,这个功能是在项目管理的时候,需要和任务信息一起来使用,做到任务信息后点击甘特图就会把导图里的任务显示的清清楚楚。第四个按钮是搜索,这个高级功能不断可以都关键词,还可以搜标签、备注等信息,非常方便。第五个是分享功能,我最常用的就是把做好的导图分享到印象笔记里,包括我在写这篇文章也是先在xmind里面做好导图然后分享到印象笔记,再在印象笔记里写这篇文章。最后一个功能是导出,免费版也有导出,但没有这么多形式,比如导出PDF,word,PPT等……
关于思维导图xmind的功能介绍今天先介绍到这里,下一篇文章继续介绍xmind的其他功能,我们下篇文章见!
声明:本站所有文章,如无特殊说明或标注,均为本站原创发布。任何个人或组织,在未征得本站同意时,禁止复制、盗用、采集、发布本站内容到任何网站、书籍等各类媒体平台。如若本站内容侵犯了原著者的合法权益,可联系我们进行处理。/微信:tulumin(渏明)
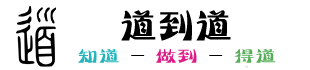
![[0022]思维导图系列教程之如何使用一 [0022]思维导图系列教程之如何使用一](https://www.tulumin.com/wp-content/themes/riplus/assets/img/thumb.jpg)
![[0026]思维导图系列教程第三部分:法](https://www.tulumin.com/wp-content/themes/riplus/timthumb.php?src=https://www.tulumin.com/wp-content/themes/riplus/assets/img/thumb.jpg&h=200&w=300&zc=1&a=c&q=100&s=1)
![[0091]学习之道Day01 | 学习OS导论](https://www.tulumin.com/wp-content/themes/riplus/timthumb.php?src=https://www.tulumin.com/wp-content/uploads/2020/04/727f87fded2a2ac069022d15dbb6e94d.png&h=200&w=300&zc=1&a=c&q=100&s=1)