今年我们来写关于思维导图功能篇的最后一节内容,主要有三个方面:
一、项目管理——画布及信息区
1、在主窗口左下角是画布区,默认新建是画布一,你可以对其进行重命名,也可以添加多个画布,比如有时候我们需要做的导图内容比较多,一张导图会很拥挤,那么就可以使用多画布功能来解决,初学者一般还用到,虽然很简单的功能,但也算是进阶者来会使用的到了。
2、小地图
从画布往右边移动,有个小眼睛的按钮,点击一下会出现一个小地图,点击左键,拖动会移动导图的显示地方,点哪里显示到哪里,另外鼠标上下滚动会放大和缩小导图。
3、高级过滤
这个功能就比较厉害了,可以过滤图标、标签和负责人,当然你必须要有一个以上的内容才能使用高级过滤功能,按钮在小地图的左侧,点击会出现你添加的图标、标签内容,选择高级筛选,就会弹出一个对话框,根据自己需要筛选展示内容,这个功能用在庞大的导图和项目管理上非常的好用。
二、首选项的设置
在设置里讲几点比较重要的地方,首先mac系统点击左上角偏好设置,弹出对话框点击高级,这里有个撤销的设置,就是在你输入错误的时候可以往回撤销多少步,我个人设置了20步,你可以根据自己需要设置。
第二,快捷键,xmind和mac系统里自带的快捷键会有冲突,对有冲突的快捷键进行修改设置,设置方法:点击你要设置的快捷键,点击解除绑定命令,然后输入快捷键,最后点确定保存就可以了,建议背下几个常用的快捷键,这样会大大提升效率。
第三,在常规设置里找到保存和备份,设置每隔5分钟自动保存打开的工作簿,和勾选自动备份正在编辑的文件到黑匣子,这样你在遇到突发情况就不用担心文件找不到了。
三、菜单栏
菜单栏的很像内容都在前面讲过了,这里重点讲两个功能:
1、检查器
点击菜单栏上的窗口,然后点击检查器,弹出对话框,会看到这个导图的信息,比如文件信息里的:姓名,邮箱,部分;重点看常规里,文件的大小,主题数,字体多少,版本几?尤其是版本号非常重要,我们说思维导图不是用一遍就扔掉了,要反而的更新迭代,这里就可以看到我们从什么时候开始,到现在更新了多少次。
2、黑匣子
在上面设置里提到过设置黑匣子,这里打开窗口里的黑匣子,会弹出之前做过的很多导图,你点击就能恢复当时备份的导图文件,这功能在我们出现意外的情况找回,在用不到的时候觉得无所谓,用到的时候才知道它的珍贵。
好,思维导图功能篇介绍就到这里,明天我们来讲思维导图的最后的核心内容,感谢您的观看,明天见!
声明:本站所有文章,如无特殊说明或标注,均为本站原创发布。任何个人或组织,在未征得本站同意时,禁止复制、盗用、采集、发布本站内容到任何网站、书籍等各类媒体平台。如若本站内容侵犯了原著者的合法权益,可联系我们进行处理。/微信:tulumin(渏明)
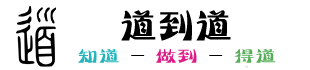
![[0024]思维导图系列教程之如何使用功能篇三 [0024]思维导图系列教程之如何使用功能篇三](https://www.tulumin.com/wp-content/themes/riplus/assets/img/thumb.jpg)
![[0028]内化学习方法论之如何阅读?](https://www.tulumin.com/wp-content/themes/riplus/timthumb.php?src=https://www.tulumin.com/wp-content/themes/riplus/assets/img/thumb.jpg&h=200&w=300&zc=1&a=c&q=100&s=1)